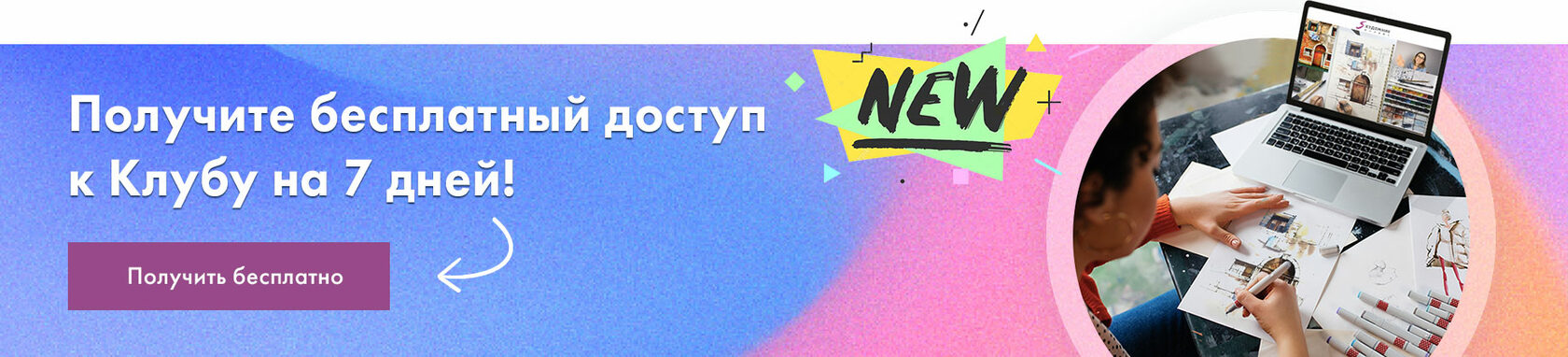
Преподаватель: Анастасия Брагина
Основная особенность программы SketchBook в том, что она может быть установлена не только на планшет от компании Apple, но и на ноутбуки, планшеты и даже смартфоны других производителей. А еще она совершенно бесплатна, что дает ей еще одно весомое преимущество перед аналогами.
Сделали для вас небольшой обзор основных функций и инструментов программы Autodesk SketchBook — присматривайтесь, изучайте и обязательно устанавливайте, если она вам понравилась.
Установка
Скачать программу SketchBook от компании Autodesk можно в Play Market или в App Store.Начало работы — создание файла
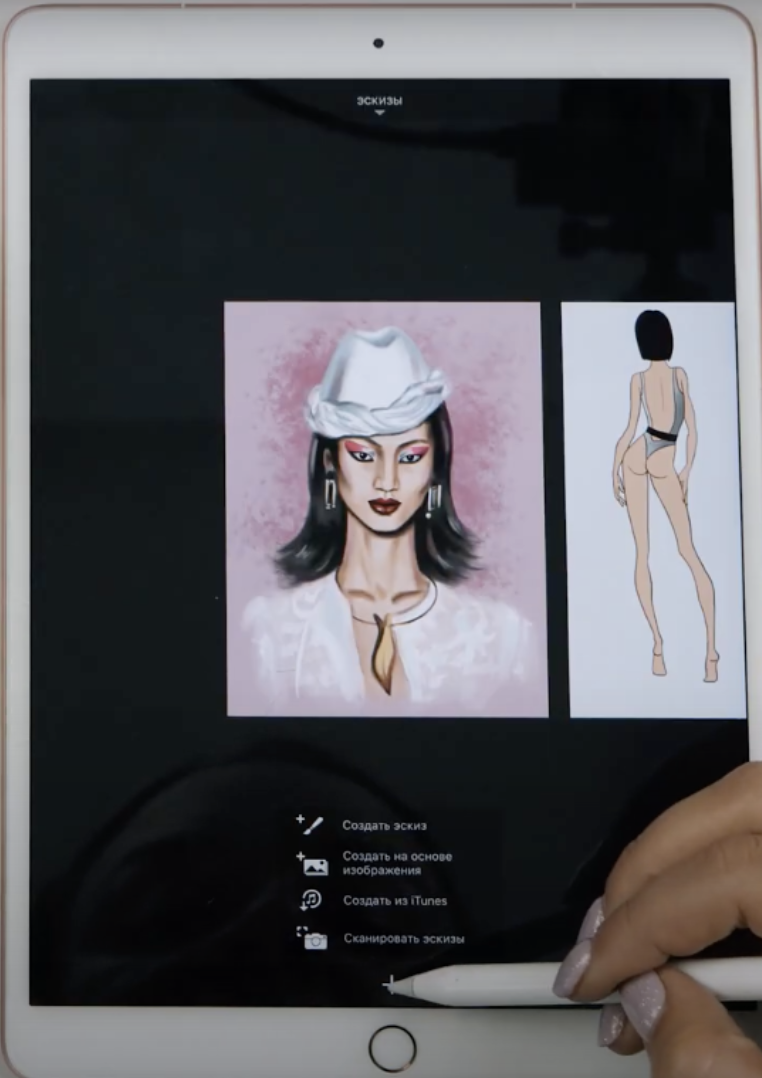
После установки программы появится значок + внизу экрана. Далее нужно выбрать способ создания нового изображения — с нуля (создать эскиз), из фотографии (галерея) или путем сканирования. Выбрав опцию «создать эскиз», вы можете задать будущему файлу любой размер, после чего откроется файл с главным меню и основными инструментами для работы.
Работа со слоями
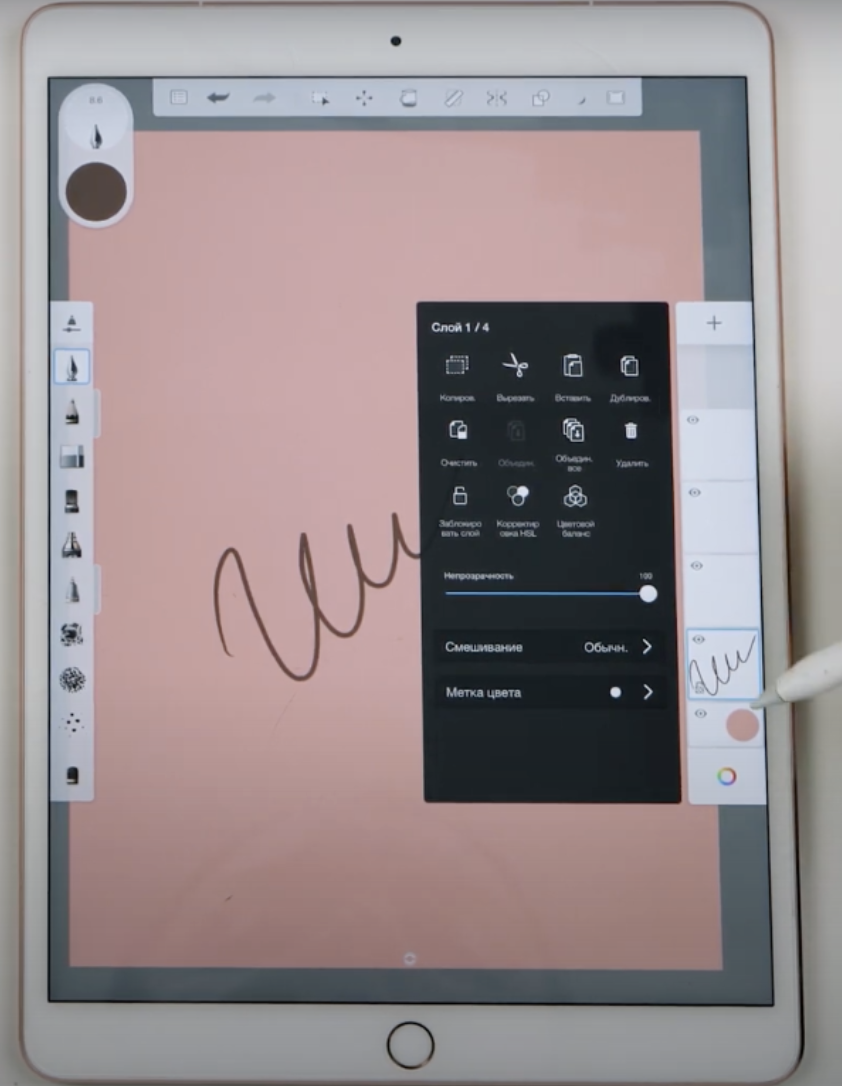
Как и большинство графических программ, SketchBook позволяет работать со слоями — меню «Слои» расположено в правой части экрана. Кликнув на слой, можно увидеть варианты работы с ним: копировать, очистить, вырезать, заблокировать, объединить и т.п. Также каждому слою можно задать специальный режим смешения (по аналогии с Photoshop — режим наложения), что позволяет создавать интересные визуальные эффекты.
Выделение изображения
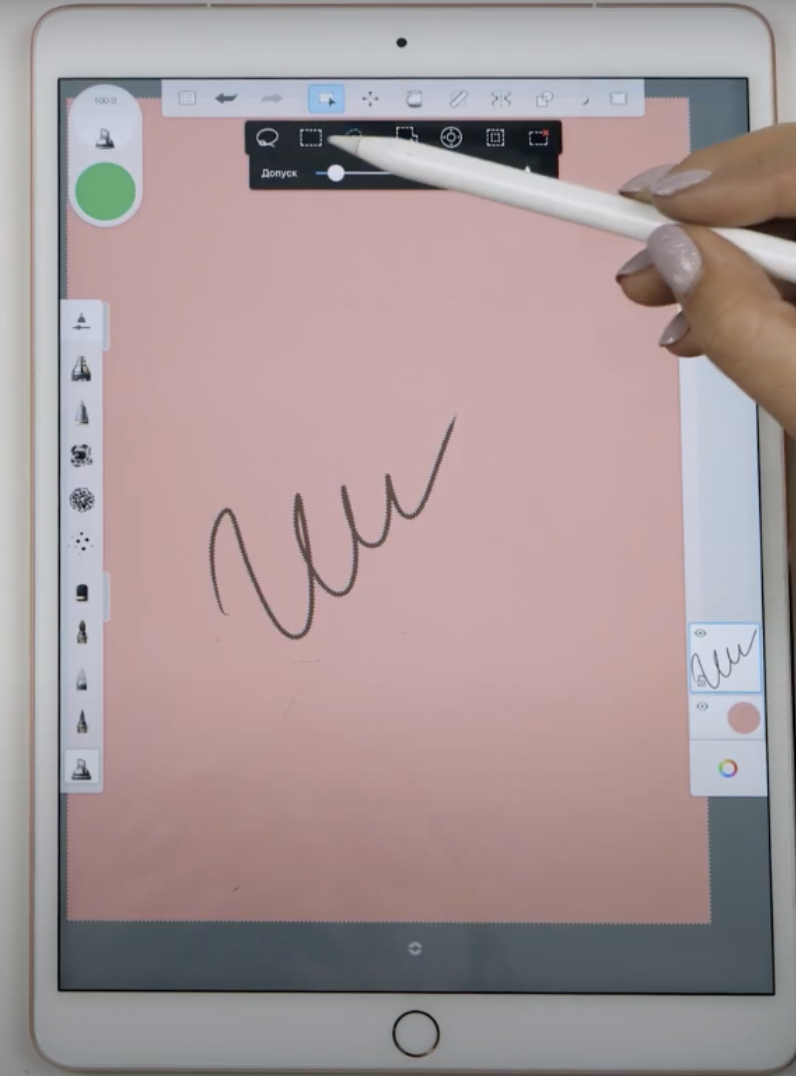
В строке меню в верхней части экрана во всплывающем окне функция «Выбрать» предлагает такие инструменты, как «Лассо», «Прямоугольник» и «Волшебная палочка» — они помогают выделять изображение или его часть.
Работа с заливкой
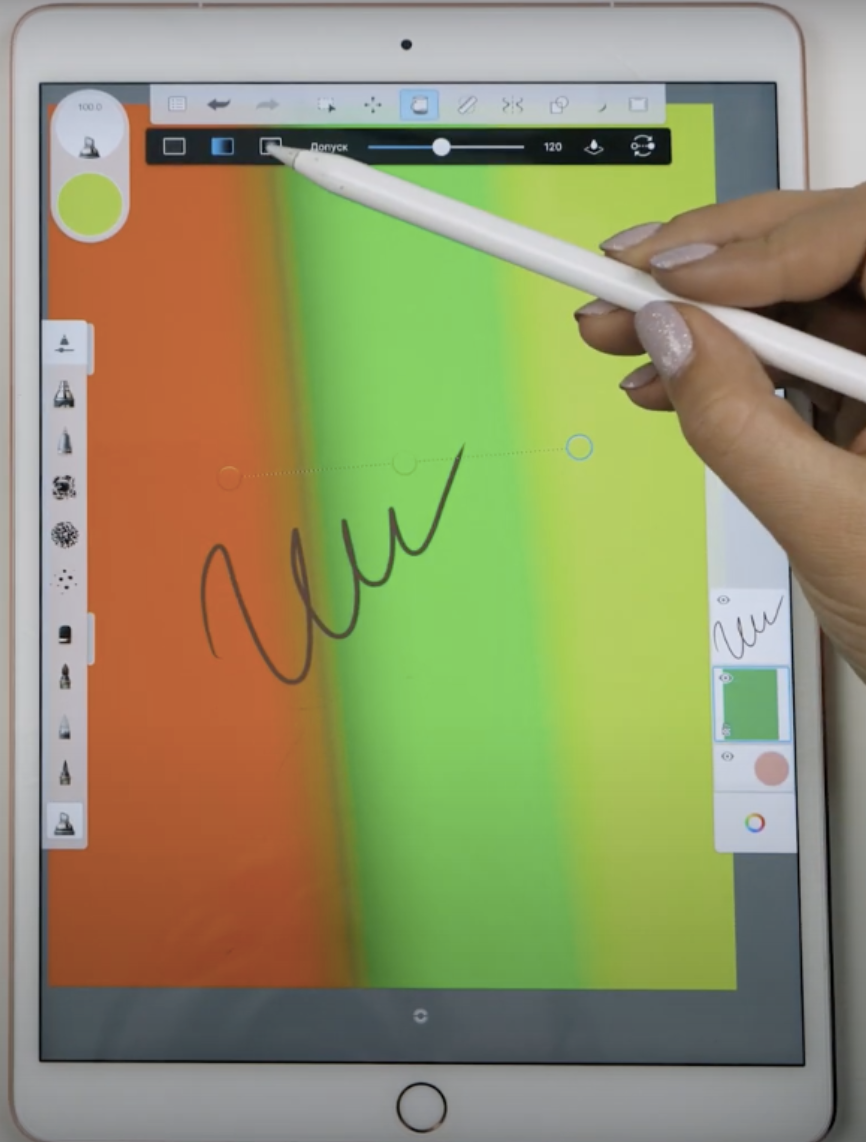
Программа SketchBook позволяет также заливать цветом весь слой либо часть изображения с замкнутым контуром. Заливку можно выполнять градиентную, комбинируя цвета с помощью курсоров и палитры. Градиент, в свою очередь, может быть линейным и радиальным.
Инструмент «Направляющие»
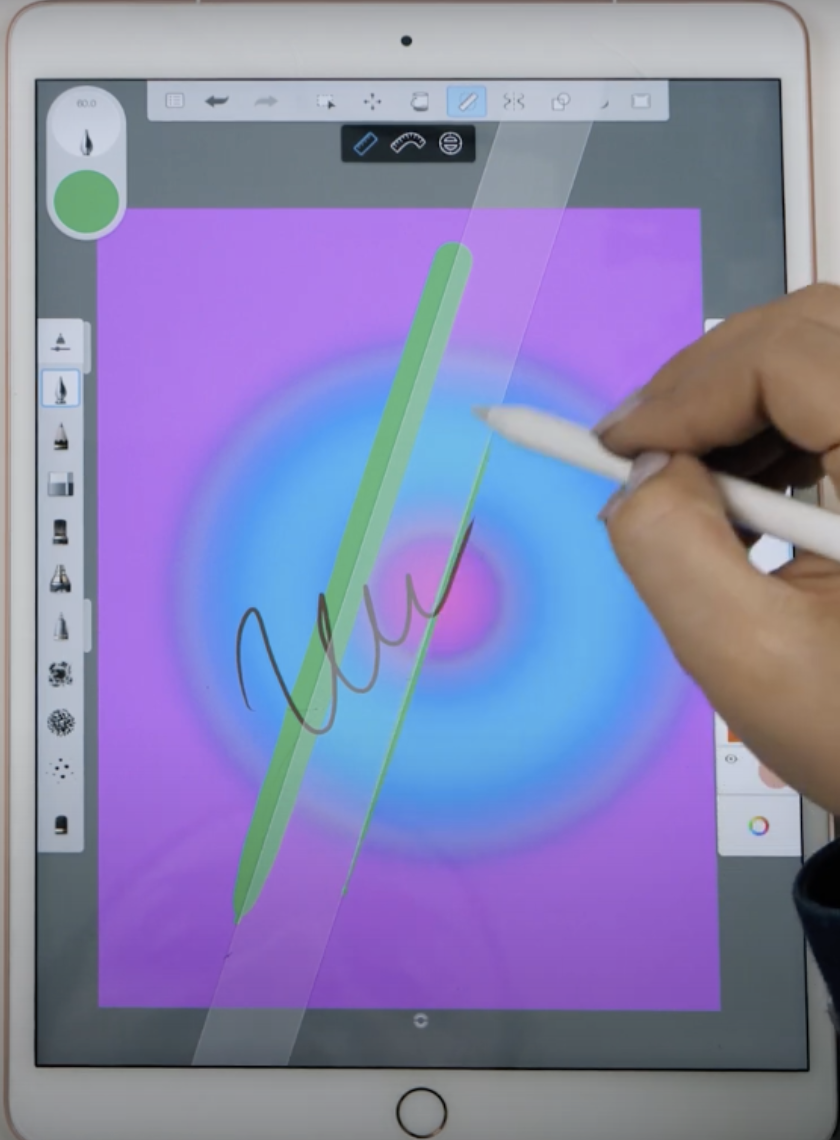
Еще один инструмент из верхнего меню, который условно можно называть линейкой. Позволяет очерчивать прямые, дугообразные или радиальные линии. Вращается по оси и может быть поставлен под разным углом.
Инструмент «Симметрия»
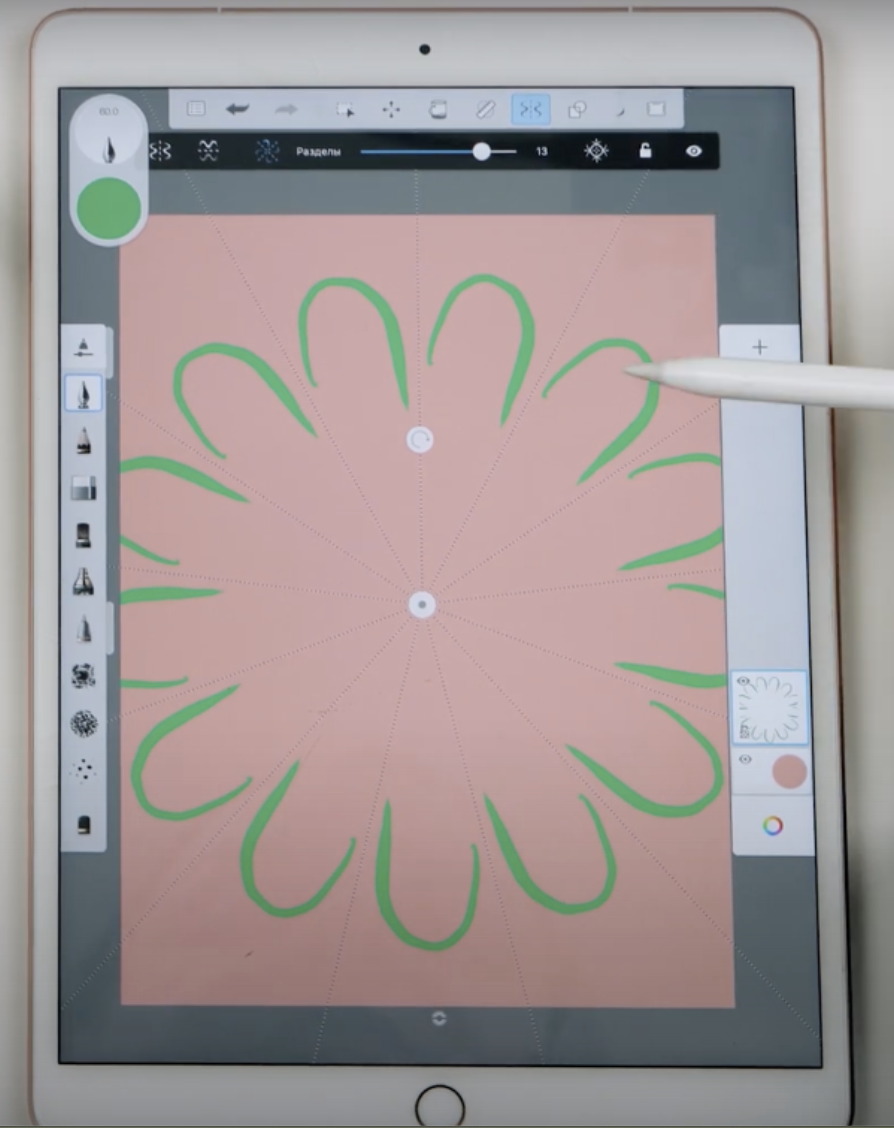
Позволяет рисовать объекты с симметричными частями. Нужно выбрать количество сторон — от двух и более. Таким образом, можно с помощью одного движения руки создать сложные орнаменты с одинаковыми элементами.
Инструмент «Стили рисования»
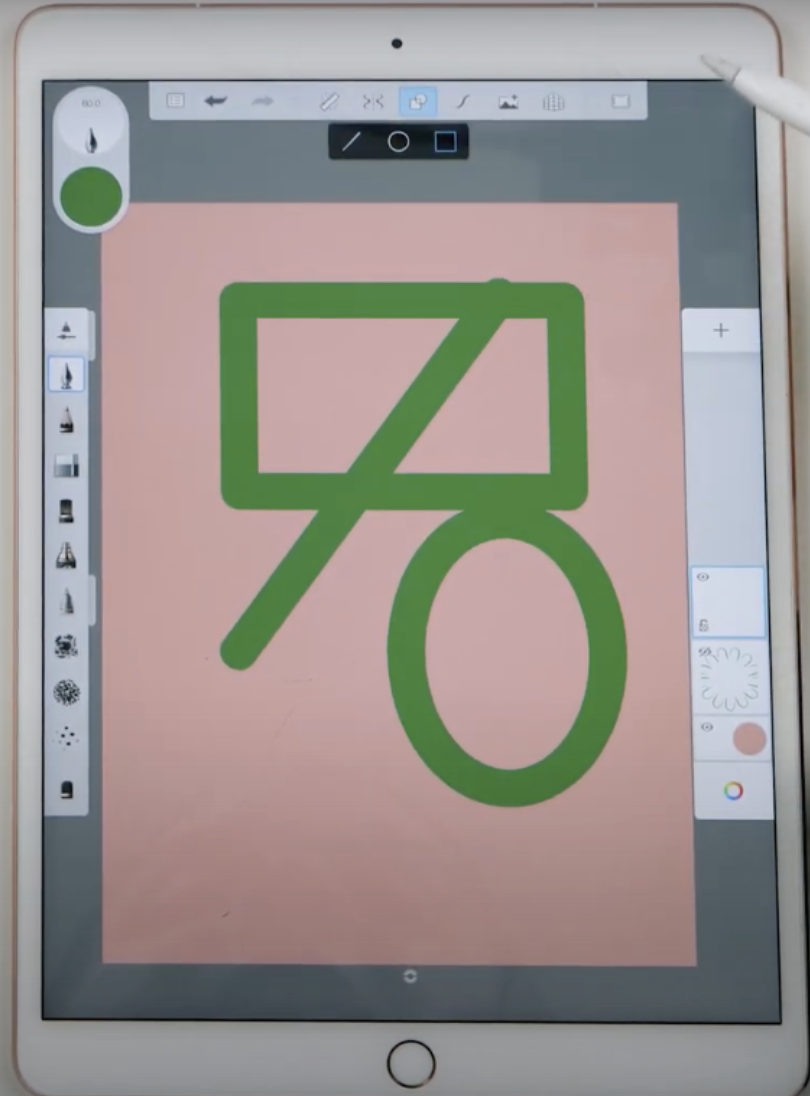
«Стили рисования» в верхнем меню — это готовые фигуры: прямая линия, круг, прямоугольник. Выбрав толщину и цвет линии, можно быстро создать изображение определенной формы.
Инструмент «Предсказуемый штрих»
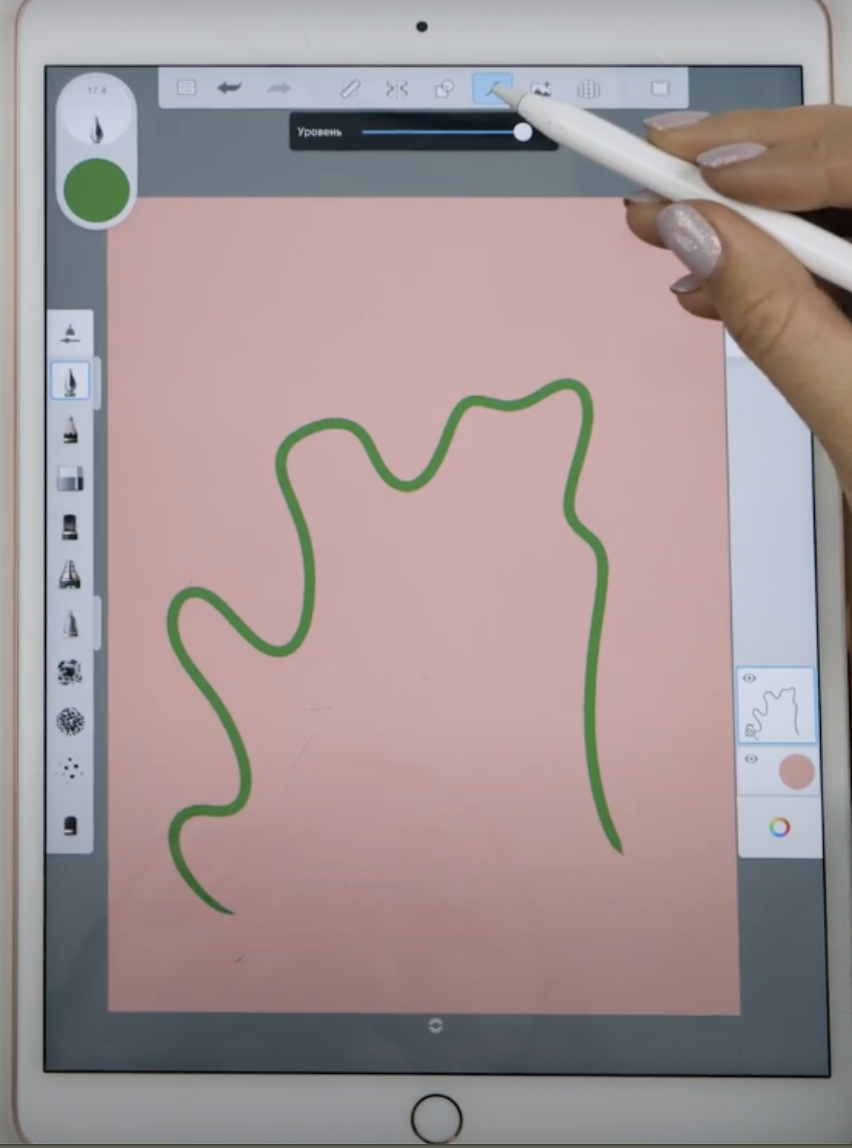
Этот инструмент позволяет нивелировать движение руки. Выбрав его и начав рисовать, можно увидеть как линии сглаживаются. Можно настроить уровень сглаживания от 1 до 5.
Инструмент «Импорт изображения»
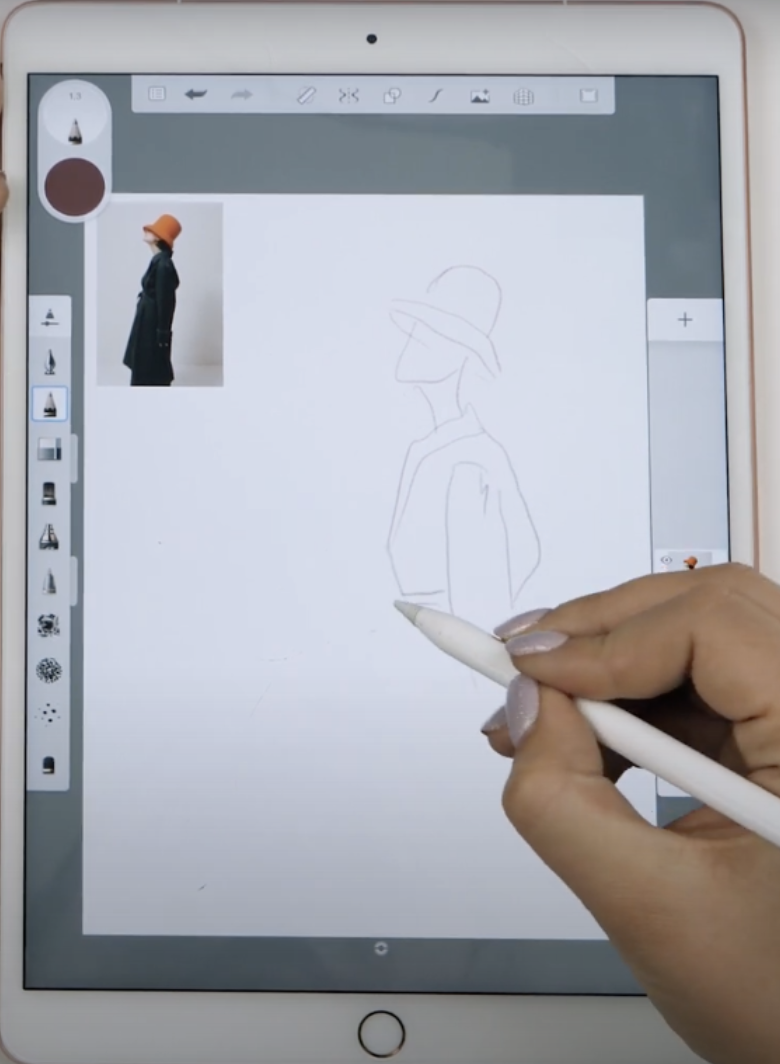
С помощью данного инструмента можно вставить одно и более изображений, использовать их как референсы или как исходники для коллажей.
Инструмент «Перспектива»
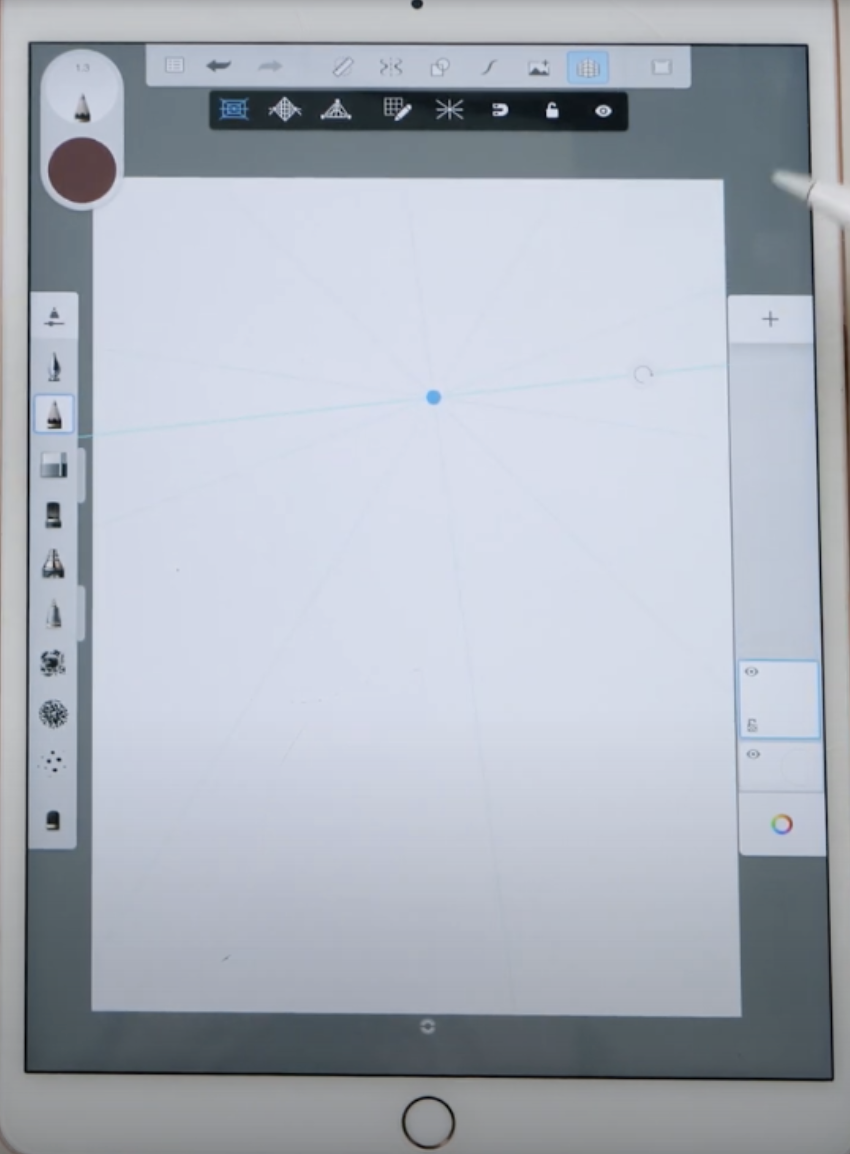
Позволяет задать определенную перспективу с одной или несколькими точками схода. В сущности, это лишь направляющие — вспомогательные линии для построения изображения в режиме 3D.
Выбор кистей и наконечников
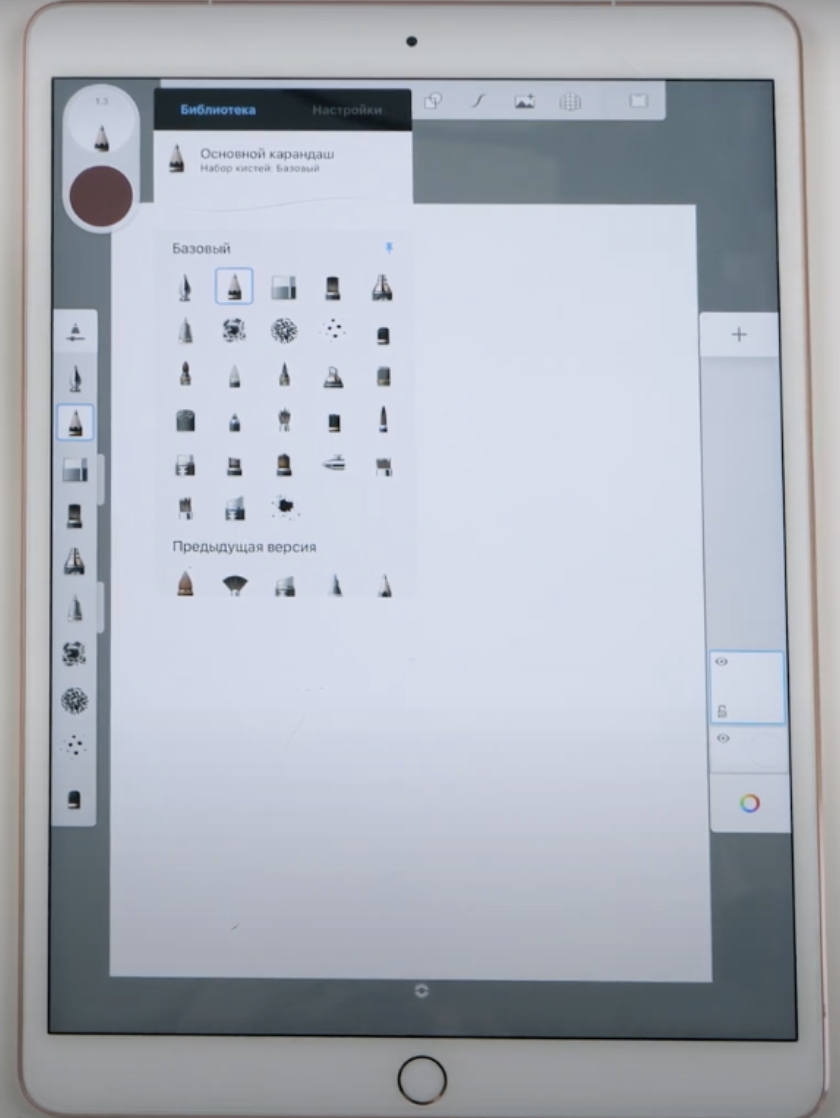
В SketchBook большой выбор инструментов для непосредственно рисования — встроенная библиотека включает базовый набор кистей, перьев, карандашей с разной степенью твердости, а также пастельные мелки и кисти со светящимся эффектом. Можно выбрать из подгрупп различные наконечники, текстуры.
Выбор цвета

Для выбора цвета у SketchBook есть две возможности — с помощью стандартного спектра и с помощью встроенной палитры маркеров Copic. Деление в последнем случае происходит по группе цветов и обозначается той же маркировкой, что и на маркерах. Выбрав один цвет, программа предлагает другой, гармонично сочетающийся с выбранным.
Завершение работы — сохранение изображения
Изображения в SketchBook автоматически сохраняются в формате .png. По завершении работы можно не сохранять файл на устройстве, а передать по AirDrop либо поделиться в социальных сетях. Если вдруг вы еще не успели доработать в файле, например, у вас произошло отключение устройства — программа автоматически сохранит файл и при следующем открытии вы сможете вернуться к работе на том же месте, где остановились.
Надеемся, наш материал оказался вам полезен и вы нашли для себя новые знания для усовершенствования своих навыков! Желаем творческих успехов!
Вы можете зарегистрироваться в нашей бесплатной школе и получить доступ к большому числу бесплатных уроков!























